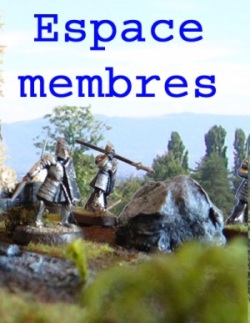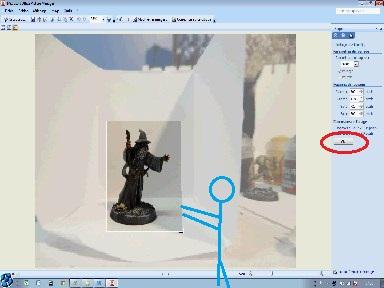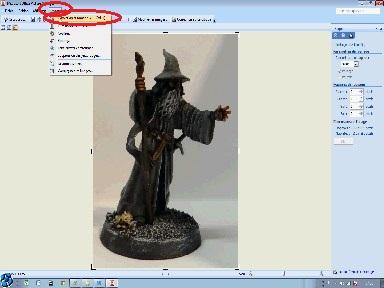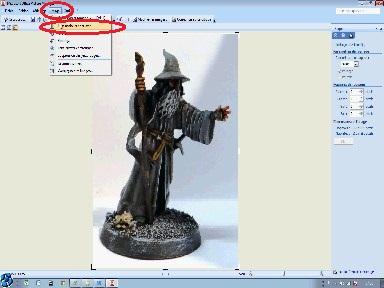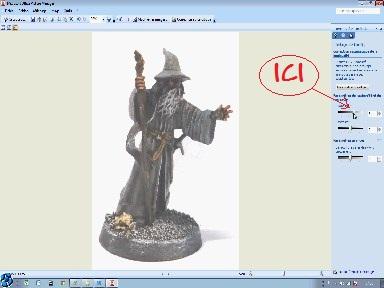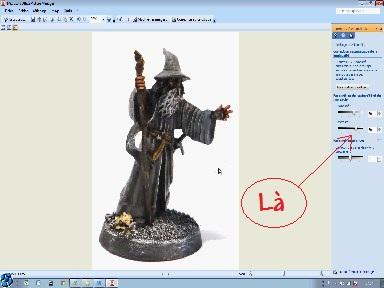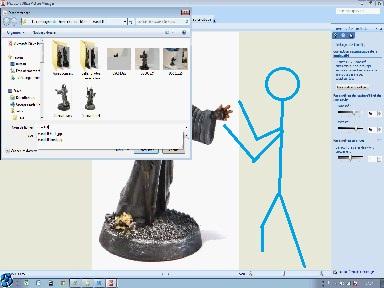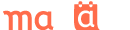Améliorer ses photos
Améliorer ses photos
Si vous voulez partager les photos de votre travail, vous allez devoir y apporter un peu d'attention.
Sommaire :
- 1) Avant de commencer
- 2) Manipulations
- 3) Démonstration vidéo
- 4) Utilisation dans le photomontage
- 1) Avant de commencer :
Avant toute chose, il faut importer vos images sur votre ordinateur.
Classez-les de manière ordonnée pour pouvoir les retrouver aisément.
Certains appareils photos n'exportent pas les images aux formats standards. Il vous faudra peut-être les convertir.
Enfin ceuillez m'excuser pour la qualitée atroce des images... Cela sera corrigé dans le prochain Tuto !
- 2) Manipulations :
Entrons dans le vif du sujet.
Pour exemple, nous allons partir de cette photo :
Cette photo est loin d'être parfaite, en effet, elle n'est pas cadrée et le fond n'est pas blanc.
Il existe des solutions très simples et rapides d'y remédier.
Ouvrez votre image dans un logiciel spécialisé :
Faites un clic droit sur votre image.
Choisissez l'option : ouvrir avec.
Sélectionnez le logiciel de votre choix. Microsoft Office Picture Manager est un logiciel simple, et présent sur tous les systèmes d'exploitation Windows.
Commencez par recadrer votre image :
Ouvrez l'option rogner dans le menu image.
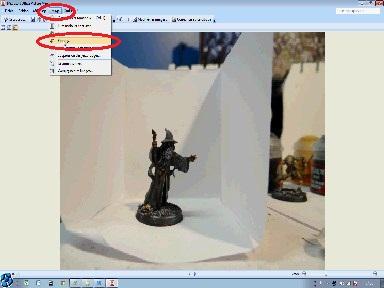
Validez en cliquant sur OK.
Appliquez une correction automatique :
Cette option permet de corriger automatiquement les défauts de l'image. Comme par exemple : les mauvaises ombres ou les lumières trop jaunes.
Ouvrez le menu image.
Cliquez sur : Correction automatique.
Ajustez la luminosité et le contraste :
Nous allons maintenant nous occuper de ces deux paramètres.
Ouvrez le menu image.
Choisissez l'option : Luminosité et contraste.
Luminosité :
Une fenêtre est apparue à droite de l'écran.
Un curseur déplaçable correspond au taux de luminosité.
Augmentez cette dernière jusqu'à ce que la couleur du fond vous convienne.
Pour une image prise sur fond blanc, un niveau allant de 15 à 40 est suffisant.
Contraste :
Le contraste va nous permettre de restituer la couleur originale, qui a été altérée par l'augmentation de la luminosité.
Augmentez le curseur correspondant au contraste jusqu'à un résultat satisfaisant.
La valeur idéal est souvent supérieure ou égale à celle de la luminosité.
Plus le contraste est élevé, plus le relief sera accentué.
Un contraste trop élevé nuira aux couleurs originales de l'élément.
Enregistrez votre image :
Dans le menu principale, cliquez sur l'option enregistrer sous.
Choisissez votre emplacement dans vos dossiers.
Nommez votre image.
Validez en cliquant sur : enregistrer.
Votre image est maintenant beaucoup plus belle et est prête à être partagée !
- 3) Démonstration vidéo :
Voici la procédure en vidéo.
- 4) Utilisation dans le photomontage
Travailler une image pour lui donner un fond uni nous aidera énormément pour notre prochain Tuto. En effets, on pourra alors selectionné uniquement notre figurine (grâce au fond uni) pour la coller sur une autre image !
Passons à la suite !
Buck
Introduction <----- -----> Réaliser une superposition d'images