Créer des bulles de texte avec Paint
Insérer une bulle de texte avec paint est très simple ! Cliquez sur les images pour les agrandir !
Sommaire :
- 1) Préparer le travail
- 2) Créer la bulle
- 3) Ajouter le texte
- 4) Enregistrer le tout
- 1) Préparer le travail :
Paint propose des bulles toutes faîtes. Mais elles sont assez contraignantes dans le sens où on ne peut pas choisir leurs proportions et où on ne peut pas déplacer le sens de la pointe.
Nous allons ouvrir notre image de Gandalf sur scène avec Metallica dans Paint. Faire un clic droit sur cette image dans votre explorateur et choisissez : "Ouvrir avec", puis, sélectionnez "Paint" dans la liste qui apparaît.
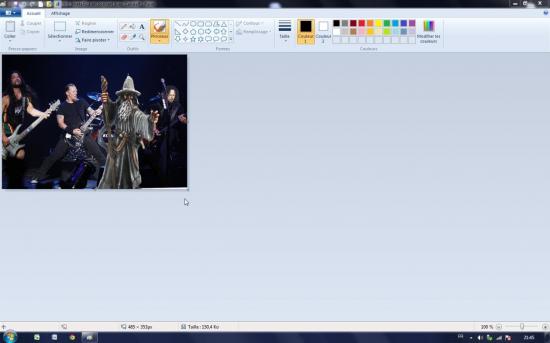
Utilisez le zoom pour agrandir l'image ! Sélectionnez la loupe dans la barre d'outil puis cliquez sur l'image.
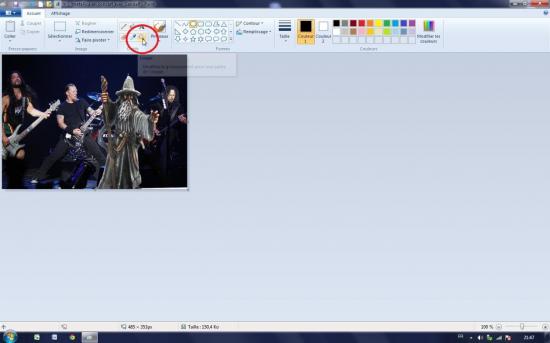
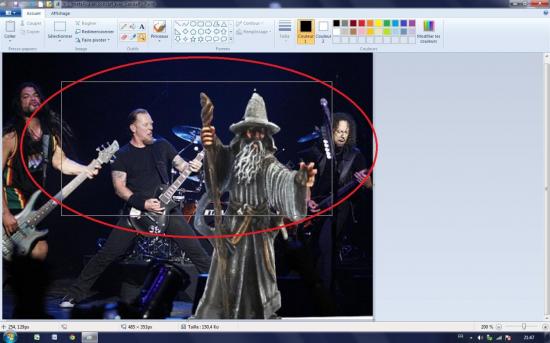
- 2) Créer la bulle :
Bien, nous allons d'abord tracer un ovale. Sélectionnez l'ovale dans la barre des formes. Choisissez ensuite un remplissage de couleur uni. Par défaut les couleurs sont noir et blanches, si vous désirez les changer, cliquez sur une des couleurs disponibles ou bien créez la votre à l'aide de l'option : "Modifier les couleurs".
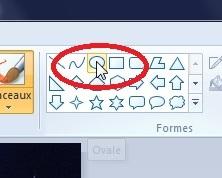

Réglez l'épaisseur du contour. (faîtes des essais pour avoir un aperçue de la taille).
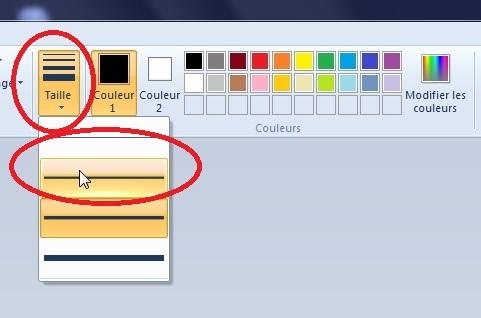
Maintenant traçons la bulle. Cliquez en haut à gauche de l'emplacement de votre future bulle, et tout en maintenant enfoncé, déplacer le curseur pour former votre cercle. Relâchez pour confirmer.
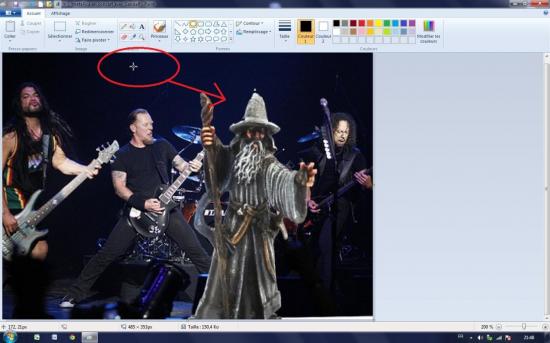
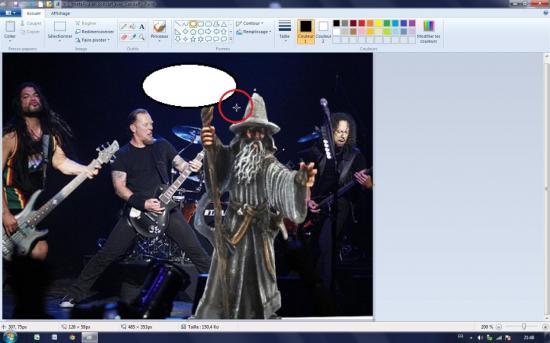
Vous pouvez la déplacer lorsque le curseur se transforme en quatre flèche en croix. Maintenez enfoncé, glissez et relâchez à l'endroit désiré.
Pour la redimensionner, cliquez sur l'un des petits carrés aux extrémités de rectangle de pointillé qui entoure la bulle. Maintenez enfoncé et faites glisser selon la taille désirée. Une fois satisfaits, relâchez le bouton.
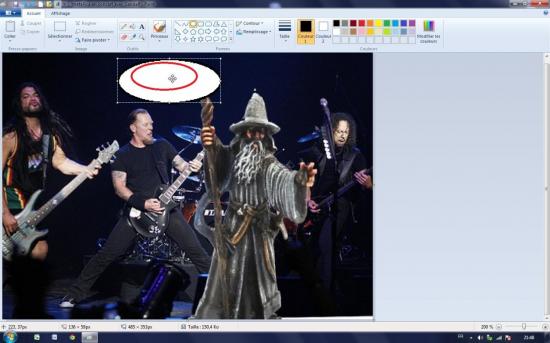
Nous allons nous occuper de la pointe à présent.
Sélectionnez le pinceau dans la barre d'outils.
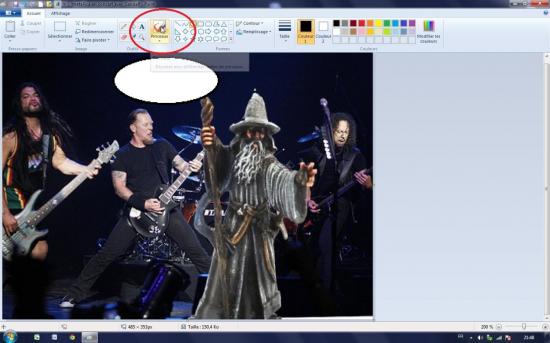
Tout en maintenant le clic droit enfoncé (Paint utilise alors la couleur secondaire, ici, le blanc) dessinez une jolie pointe en direction de la bouche de Gandalf.
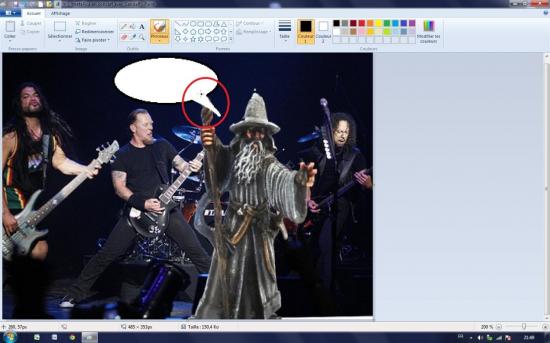
Pour fermer la bulle nous allons tracez des lignes noir autour de la pointe.
Sélectionnez la forme "ligne".

Cliquez à l'endroit d'où la ligne partira, et étendez-la en maintenant le clic gauche enfoncé jusqu'à sont point d'arrivée. Relâchez pour confirmer.
Le trait peut être déplacé et redimensionné de la même manière que la bulle.
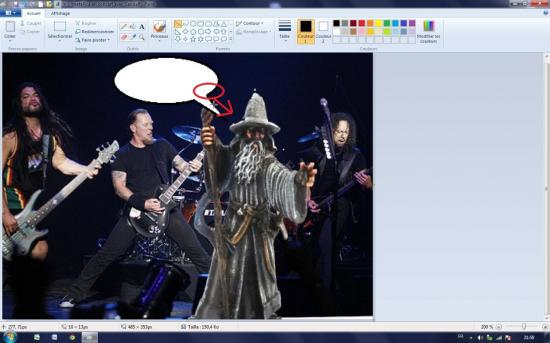
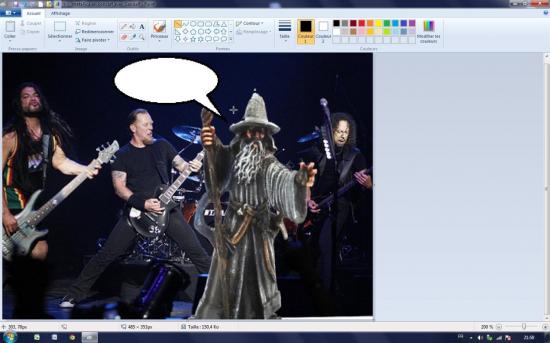
La bulle est prête. Maintenant passons au texte.
- 3) Ajouter le texte :
Pour ajouter du texte, choisissez l'option "Texte" dans la barre d'outils.
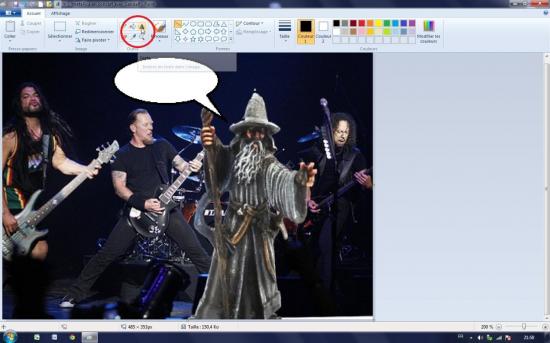
Cliquez à l'endroit où commencera le futur texte et tapez le au clavier.
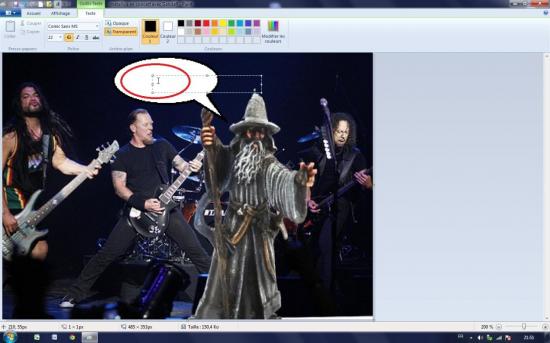
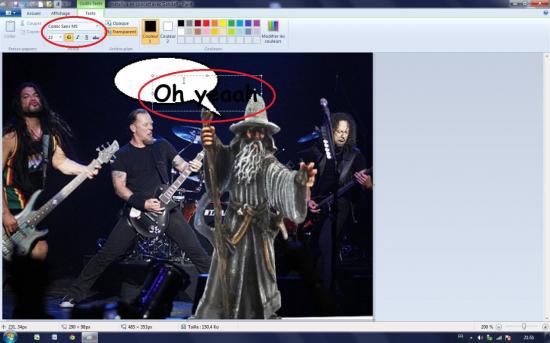
Pour le déplacer, attendez que le curseur se transforme en quatre flèches croisés. Cliquez en maintenant le bouton gauche de la souris enfoncé et déplacez jusqu'à l'endroit désiré pour enfin relâcher le bouton.
Vous pouvez modifier la taille, la police et l'alignement de votre texte. Pour se faire vous devez déjà sélectionner le texte. Placez le pointeur à droite ou à gauche du texte et passez le reste du texte en restant appuyer. Le texte sélectionné sera surligné en bleu. Relâchez le tout.
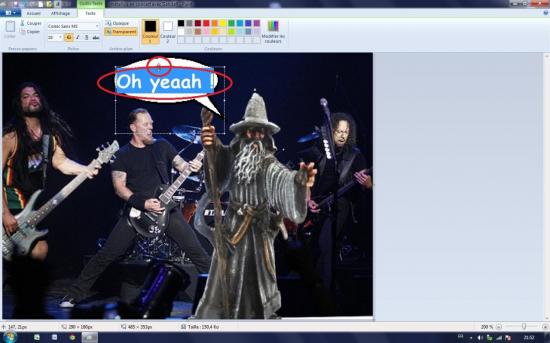
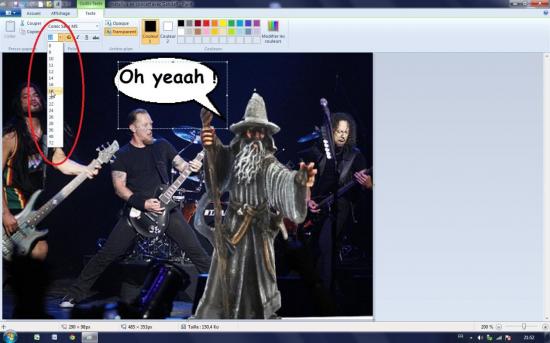
Ajustez le tout.
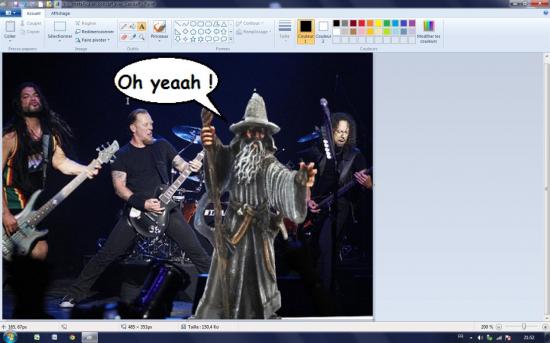
Fort bien. Toutes nos modifications sont terminées !
 { Coool !
{ Coool !
- 4) Enregistrer le tout :
Vous pouvez faire une sauvegarde rapide. Cela enregistrera les modifications sur l'image originale.
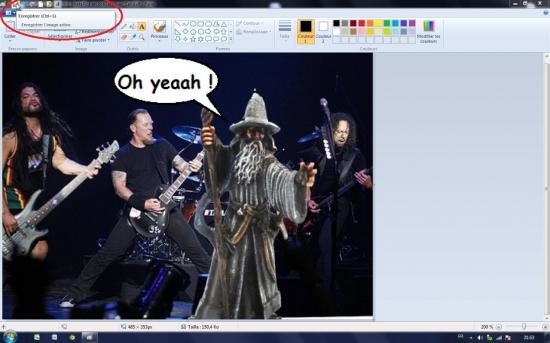
Si vous voulez conserver une copie de l'image originale, sans la bulle, choisissez plutôt l'option enregistrer sous (dans le menu "Fichier"). Ainsi vous pourrez sauvegarder l'image sous un autre nom.
Voici donc notre résultat :

Voilà donc pour ajouter une touche sympathique à vos images !
Buck
Un petit Pourboire ?
Réaliser une superposition d'images <-----