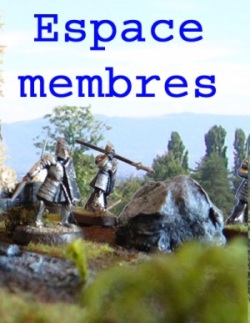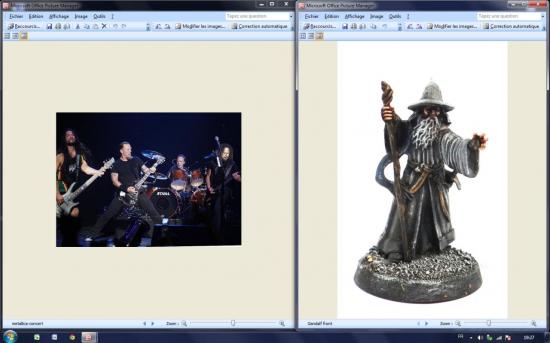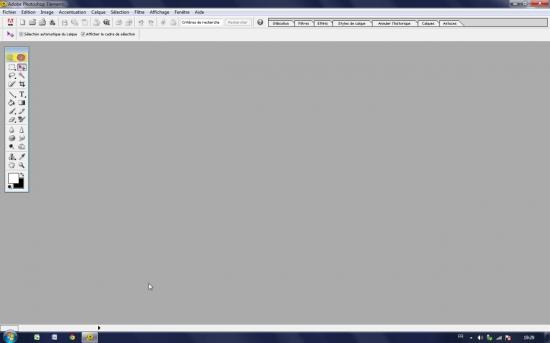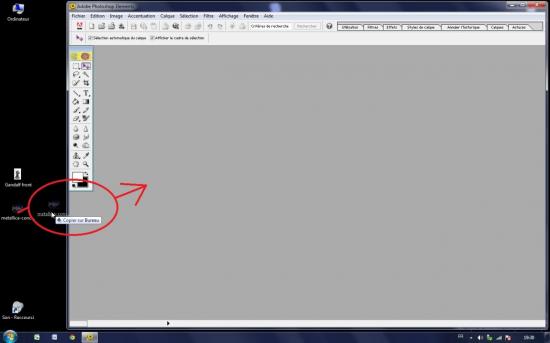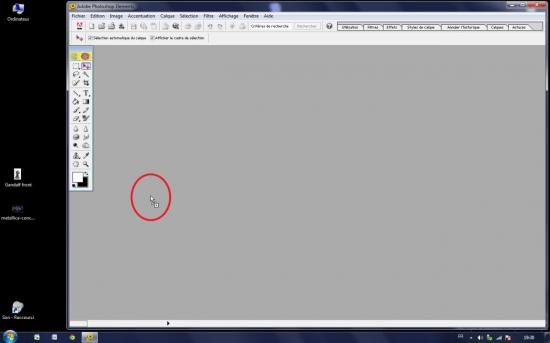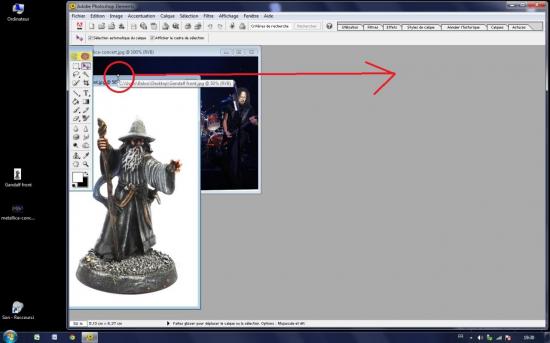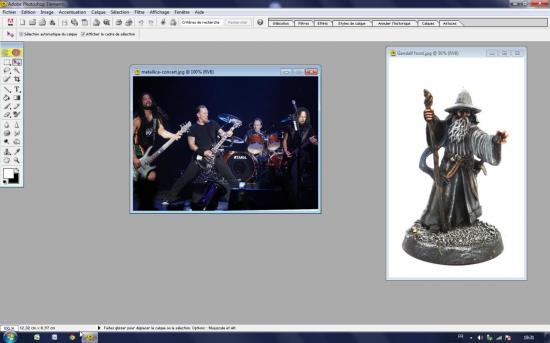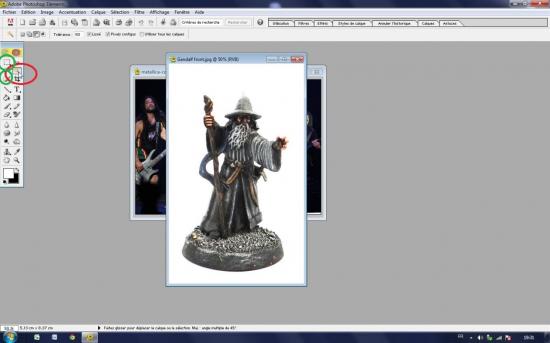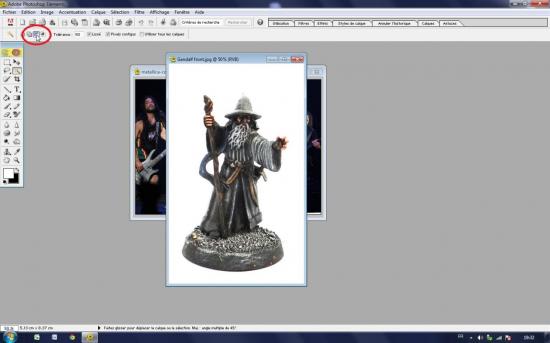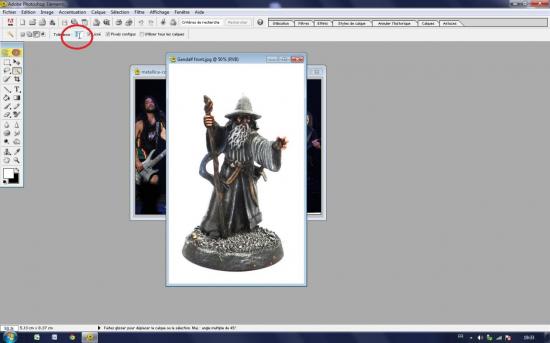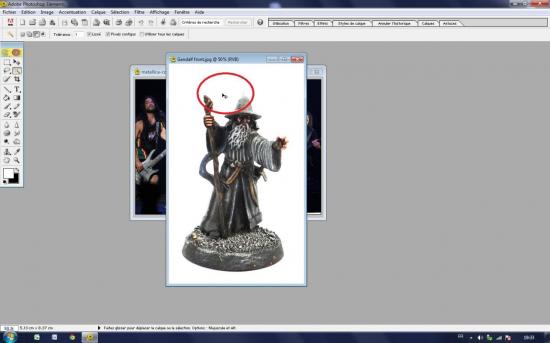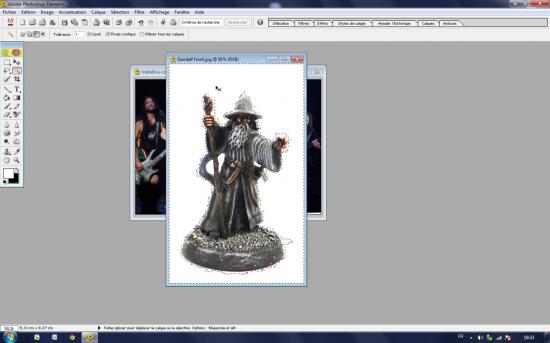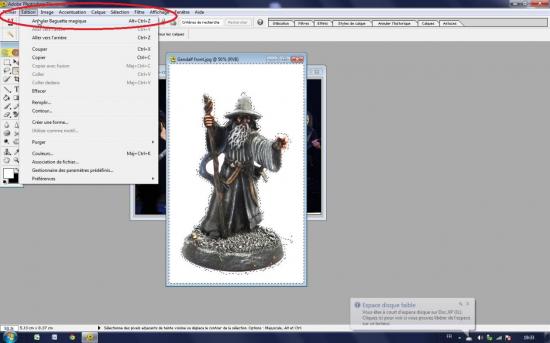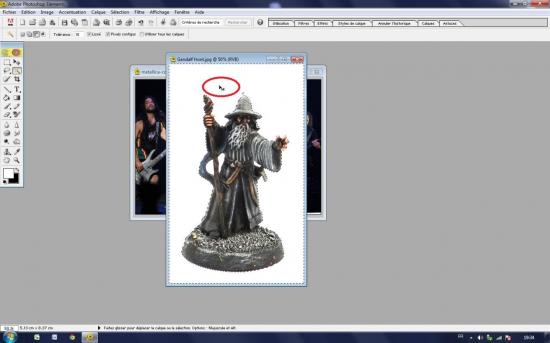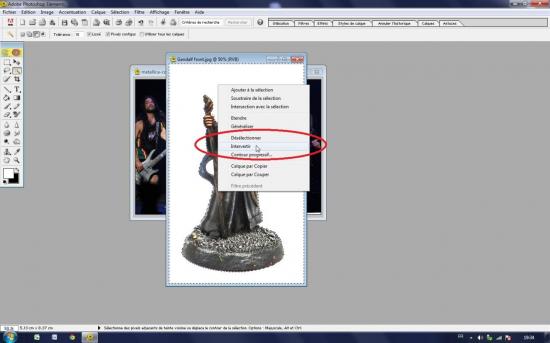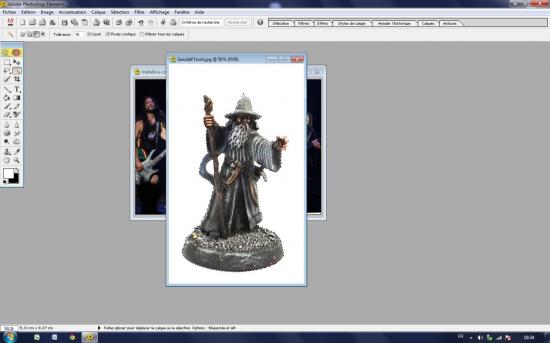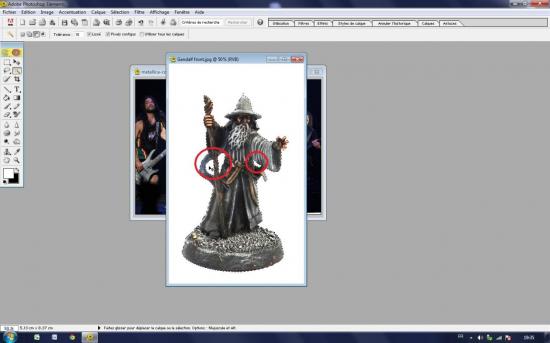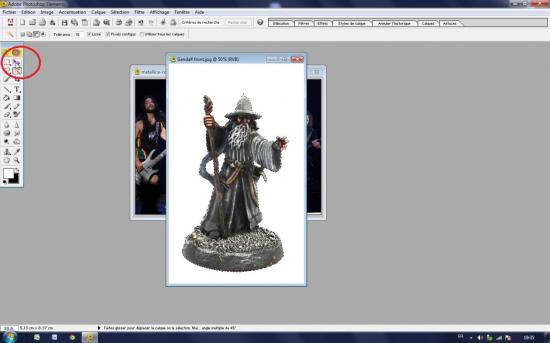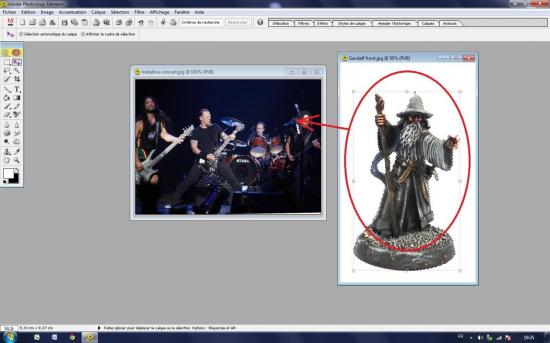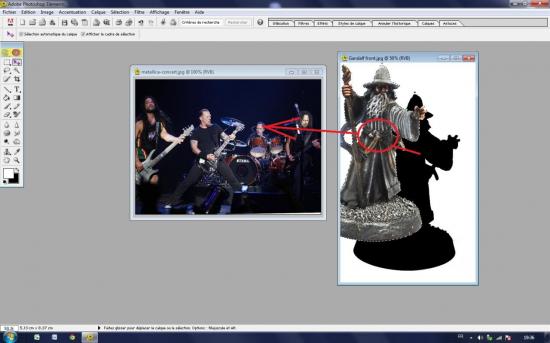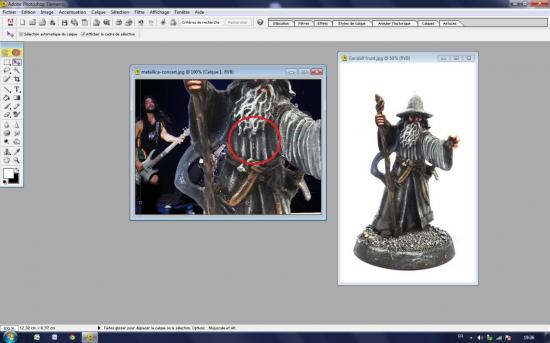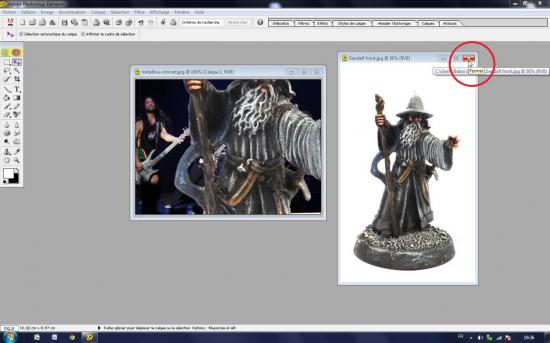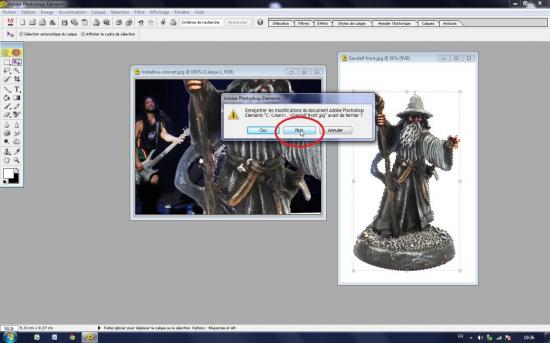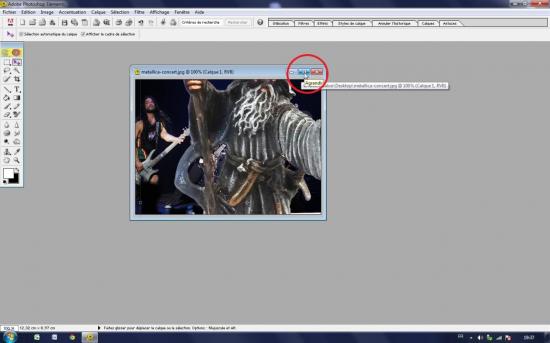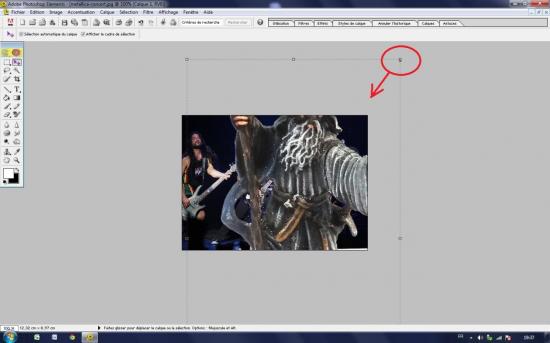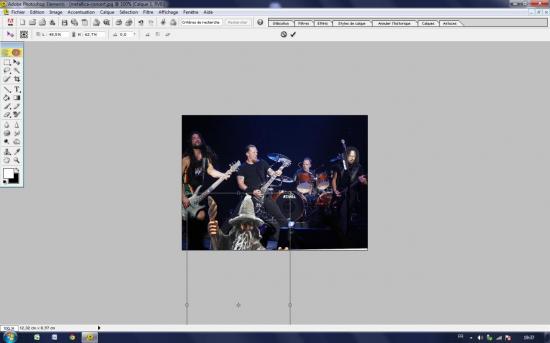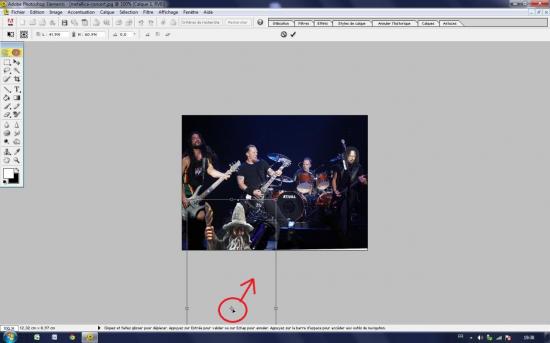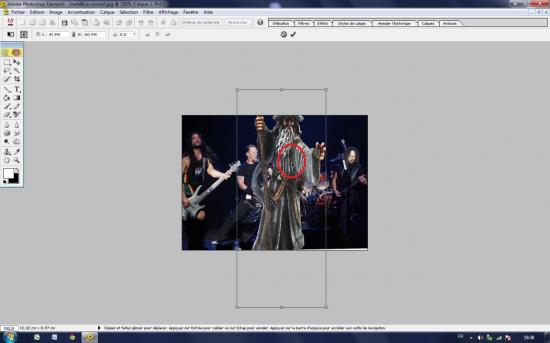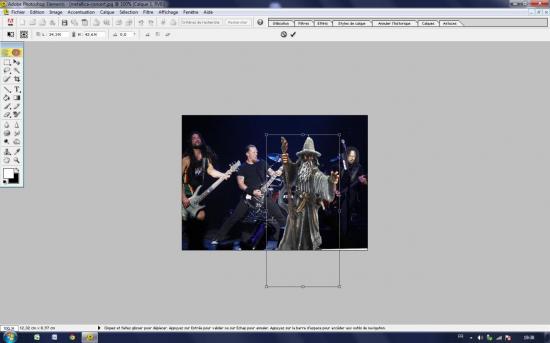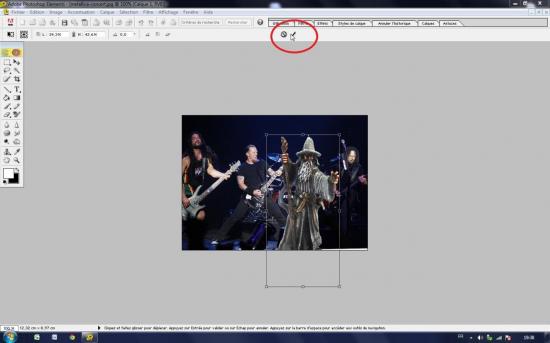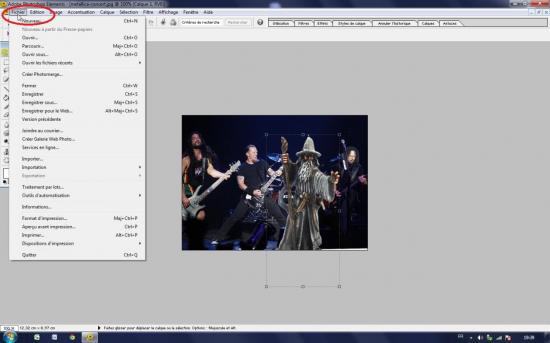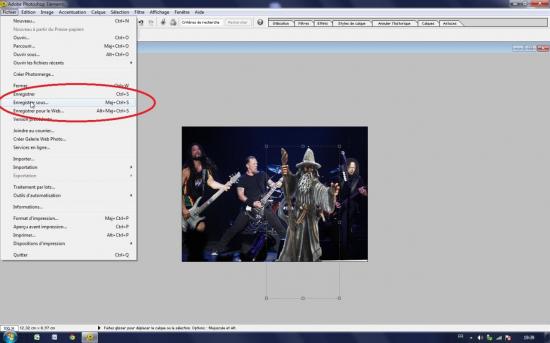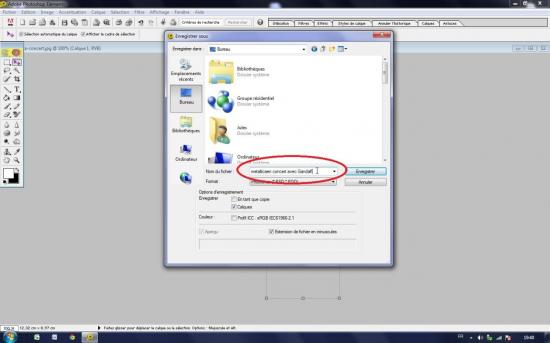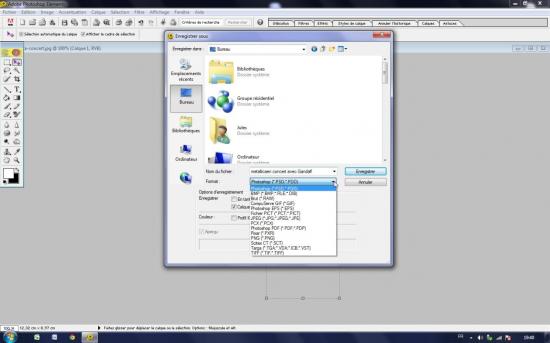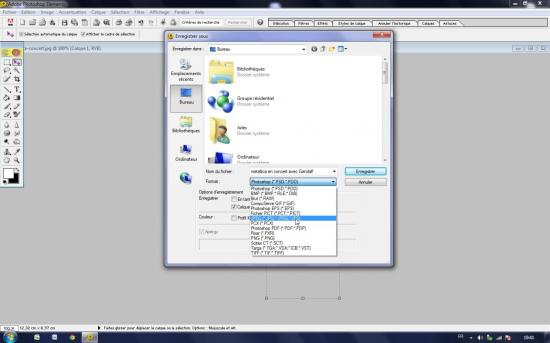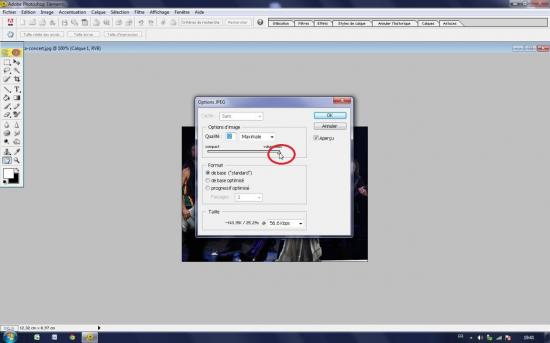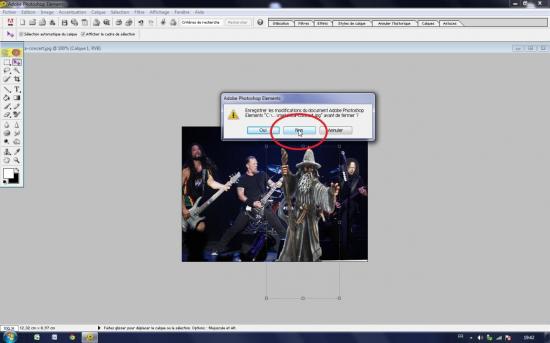Réaliser une superposition d'images
Réaliser une superposition d'images
Entrons dans le vif du sujet, voici comment insérer une image dans une autre en quelques clics ! Cliquez sur les images pour les agrandir.
Sommaire :
- 1) Préparer le travail
- 2) Sélectionner la partie de l'image qui nous intéresse
- 3) Insérer l'image
- 4) Enregistrer le tout
- 1) Préparer le travail :
Pour cette étape, nous allons utiliser le logiciel : Adobe Photoshop Elements. Normalement, il est disponible sur votre ordinateur. Sinon vous pouvez le télécharger gratuitement ici : http://telecharger.itespresso.fr/21849/adobe-photoshop-elements-20/ . Ce n'est pas la dernière version, mais celle-ci est efficace. Les outils utilisés sont surement disponibles sur des versions plus récentes et conservent le même mode d'emploie.
Nous avons besoin de deux images minimum :
- La ou les images à coller (qui doivent disposer d'un fond blanc ou de couleur unie ! Voir le Tuto précédent),
- Le décor : l'image où sera déposée l'image/les images à coller.
Je vous propose d'enregistrer les deux images sur votre ordinateur pour essayer de vous même au fur et à mesure. (clic droit sur les images, puis enregistrer l'image) :
Nous avons nos deux images. Le but et d'insérer Gandalf sur scène avec Metallica.
Collez vos images sur un des coins du bureau.
Ouvrons Photoshop :
Nous allons faire glisser nos deux images dans le logiciel depuis le bureau. Réduisez la fenêtre et faîtes glisser les images.
Pour se faire, cliquez sur les images (clic gauche) et maintenez le bouton enfoncé jusqu'à Photoshop où vous pourrez relâcher le bouton.
Déplacez les images en maintenant le clic gauche enfoncé et en le relâchant si la position vous convient.
Le plan de travail est prêt. Passons à la suite !
- 2) Sélectionner la partie de l'image qui nous intéresse :
Nous allons maintenant enlever le blanc qui entour Gandalf afin de pouvoir le déplacer sur l'autre image.
Il existe plusieurs techniques. Voici les outils utiles pour ce genre de manipulation :
En vert nous avons les outils : Rectangle de sélection, lasso et forme de sélection qui permette de sélectionner la zone intéressante manuellement.
Nous utiliserons la baguette magique (entourée en rouge). Cliquez sur l'outil baguette magique.
Pour sélectionner efficacement la figurine nous allons d'abord changer les paramètres par défaut de l'outil.
Démonstration :
En haut, nous allons passer de "ajouter à la sélection" à l'option "soustraire à la sélection". Ceci permettra de sélectionner le fond dans un premier temps.
Nous allons ensuite choisir la valeur de tolérance. Plus elle est basse, plus elle est précise dans la sélection de couleur. Par exemple à 1, l'outil sélectionnera des couleurs allant de blanc à gris très claire en même temps. Alors qu'à 50, elle ne sélectionnera que du blanc pur !
Pour trouver la bonne valeur il faut faire des essais.
Changeons la valeur pour obtenir 1.
Puis cliquez sur la zone de blanc.
On remarque que les contours sont imprécis. Pas de soucis. Annulez l'action en cliquant sur : Edition, puis Annuler Baguette Magique (où en appuyant simultanément sur Alt+Ctrl+Z) comme ceci :
Changeons à nouveau la valeur, mais jusqu'à 10 cette fois-ci. Recliquez sur le blanc.
Les contours sont bien plus propres !
Maintenant il faut sélectionner Gandalf, jusqu'à présent, c'est le fond qui était sélectionné.
Faîtes un clic droit sur Gandalf, et choisissez l'option : Intervertir.
Cependant il reste du blanc à l'intérieur de Gandalf ! Cliquez simplement sur ces zones avec la baguette.
Voilà notre Gandalf entouré de pointillés ! Tout est prêt pour la suite !
- 3) Insérer l'image :
Nous allons maintenant insérer Gandalf au côtés de Metallica !
Sélectionnez l'outil de déplacement : déplacement.
Clic gauche sur Gandalf, et en le maintenant enfoncé (le bouton hein), faîtes le glisser jusque sur l'image de décor.
Où vous relâcherez enfin le bouton !
Fermez l'image de Gandalf, en l'enregistrant, en cas de nouvelle utilisation (dans ce cas les pointillés seront conservés), ou en ne l'enregistrant pas.
Mettez l'image décor en plein écran.
Bien. Gandalf est sensiblement trop grand ! Pointez le curseur jusqu'à l'extrémité en haut à droite du rectangle en pointillé (qui représentent le calque de Gandalf).
Une double flèche apparaît. Maintenez clic gauche enfoncé et faite glisser en diagonale vers le coin inférieur gauche jusqu'à obtention d'une taille raisonnable. Puis relâchez le bouton.
Gandalf est trop bas (coquin va !). Pointez le curseur au centre de l'image. La flèche se transforme. Maintenez enfoncé et remontez-le jusqu'à une position plus décente. Relâchez.
Amusez vous avec ses deux options (redimensionner et déplacer) jusqu'à obtenir quelque chose de correcte.
Confirmez les paramètre en cliquant sur le petit "tic" en haut :
Voilà Gandalf peut envoyer les Watts !
Il n'y a plus qu'à enregistrer votre travail !
- 4) Enregistrer le tout :
Cliquez sur "Fichier", puis "Enregistrer sous".
Nommez le fichier et sélectionnez sa destination.
Le format par défaut est PSD, il permet d'enregistrer le projet. En cliquant sur un tel fichier dans votre explorateur, vous ouvrirez directement Photoshop ainsi que votre image en préparation.
Mais puisque nous avons fini, enregistrons le tout sous forme d'image.
Sélectionnez le format JPEG ou un autre selon vos besoins.
Cliquez sur "Enregistrer".
Une fenêtre s'affiche. Vous proposant de définir entre autre la qualité de l'image. Soyons fou et augmentons le tout jusqu'à 12.
Confirmez avec "OK".
Le fichier est enregistrer. Vous pouvez fermer Photoshop.
Le logiciel vous propose d'enregistrer les modifications du projets. Vous pouvez le faire en cas de futur retouches (un fichier PSD sera créé où vous le voudrai).
Voilà ! Votre image est parée !
Vous pouvez maintenant réaliser toute sorte de montage !
Buck
Améliorer ses photos <----- -----> Créer des bulles de texte avec Paint
Commentaires (1)
1. 20/07/2013
Hey !
Merci pour ce super tuto Buck ! :D